Several users have recently posted queries on different platforms asking how to recover deleted files for Free.
File deletion is quite common, especially in today’s busy schedules. You create a bunch of files daily and delete the ones you don’t need anymore. Sometimes, while cleaning up unnecessary or junk files from the system, you may mistakenly delete some of the essential files and folders or format the entire drive. Once deleted, the files will become inaccessible, leaving you in trouble. Don’t worry! Here we share some of the best DIY data recovery methods to help you recover deleted files for free. However, read on to know the common causes of file loss.
Common causes of file deletion
Below are some of the common scenarios behind file deletion.
- Excessive use of Shift + Del key
- Accidentally formatted the drive in Disk Management while fixing hard drive errors
- Use of CHKDSK utility to create new partitions on the drive, etc.
Simple Methods to Recover Deleted Files for Free
Method 1: Retrieve from Recycle Bin
When you delete the files using the ‘Del’ key, they reach out to Recycle Bin and usually remain there for up to 30 days. You may find the deleted files in the Recycle Bin and recover them using the below said steps:
- Open the Recycle bin and find the deleted files.
- Select the ones you want to retrieve, right-click on them, and click Restore.
- You may also drag and drop the files at the desired location. (See Image 1)
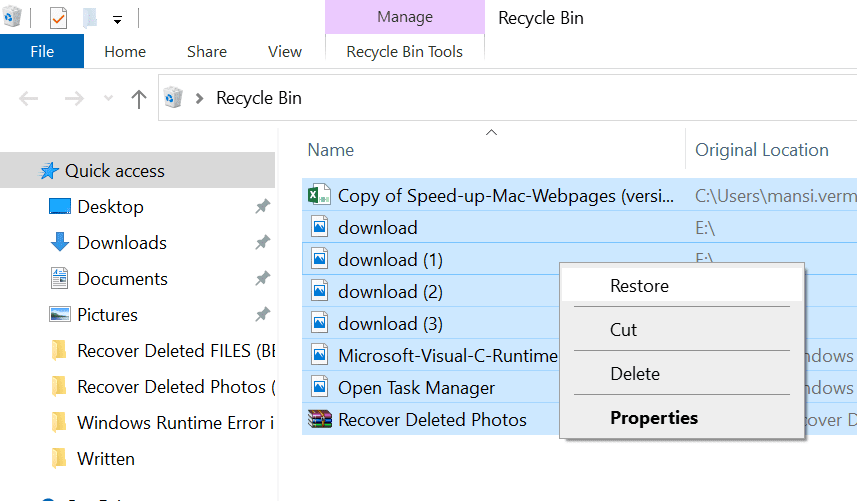
- The documents will reach their original location.
Remember, if you used the Shift + Del key or emptied the Recycle Bin, the files will be deleted permanently. You won’t be able to find them in the Recycle bin. However, you may use free data recovery software to recover permanently deleted files.
Important Note: The methods mentioned here will help you recover deleted files only if you have a cloud backup or have a restoration point setup in Windows. If you do not have a backup of data, then the only option for you is to make use of professional data recovery software. However, data recovery comes at a cost and it is not completely free.
Since we promised you to help with recovering deleted files for free, we found a data recovery software that can help you recover data for free. Remo Software, one of the most used data recovery software across the globe provides a free tool to recover data that allows you to get back deleted or lost files up to one gigabyte. Put an end to your data loss woes with Remo File Recovery Software now.
Method 2: Use data backup to recover deleted files
A. Restore from the backup storage drive
Many Windows users keep a backup of their data in an external storage drive that could be USB, HDDs, SSDs, memory cards, etc. If you have your files’ backup on any of these storage media devices, you may recover data for free. However, if you have deleted files from your backup drive, use free data recovery software to get back your access to your files.
B. Use Google Drive Backup
If you used Google Drive to take the backup of your files, recover deleted files for free by signing into your Google Account and follow the given steps:
- Connect an external storage drive to your computer.
- Sign in to your Google Account > Google Drive.
- Locate your files over there.
- Once you find the files you want to restore, right-click on them, and click Download. (See image 2)
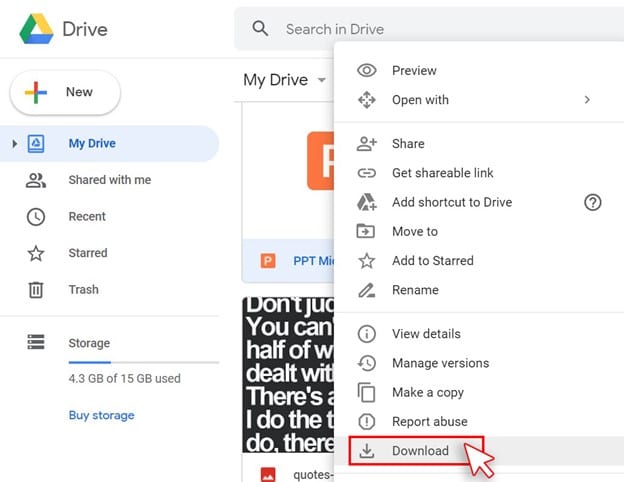
- Choose the external storage drive as the desired location to save the recovered files.
C. Use Windows Backup & Restore
Windows also offer some built-in backup utilities such as Backup & Restore. This utility enables you to take the backup of your files and other daily, weekly, or monthly data. If you have taken the backup of your files using this utility, you may recover data for free by following the given steps:
- Go to Control Panel > System and Security > Backup and Restore.
- Next, click Restore files from backup given under Backup and Restore. (See Image 3)
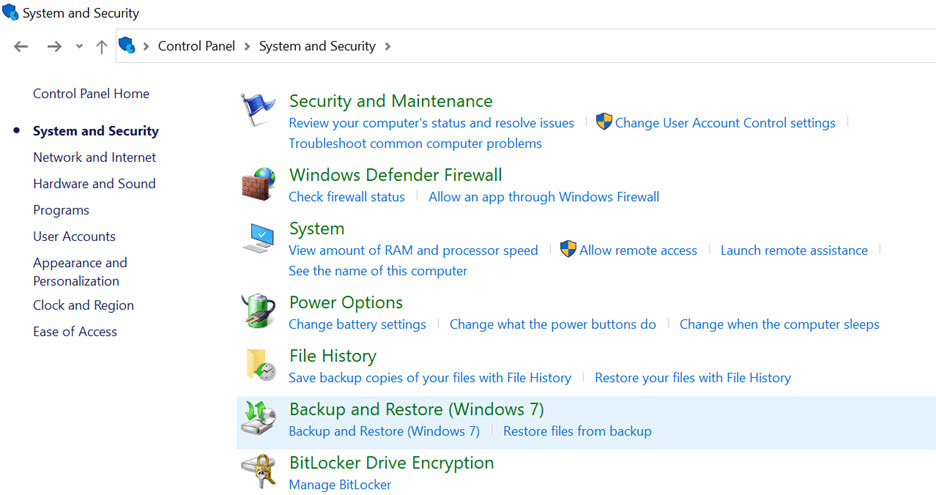
- On the next prompt, select either Restore all users’ files or Restore my files. (See Image 4)
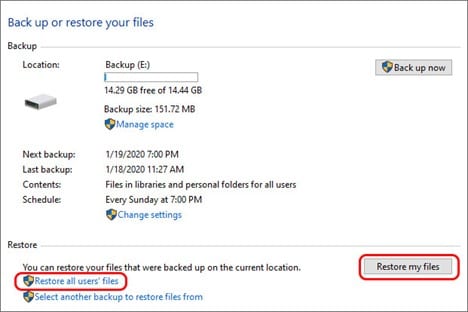
- Select the files that you want to retrieve from the available results. (See Image 5)
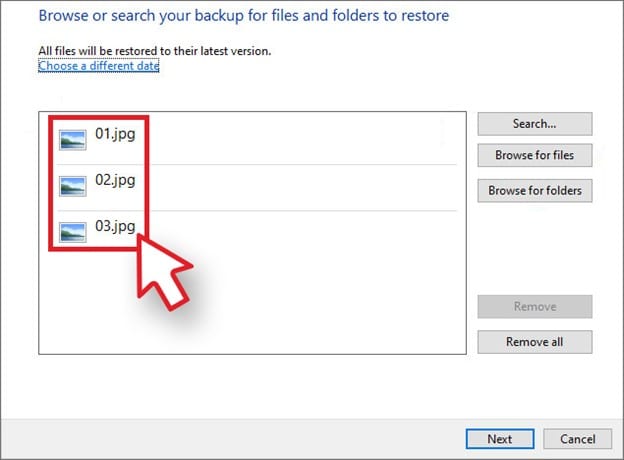
- Now, click either Browse for files or Browse for folder > Next. (See Image 6)
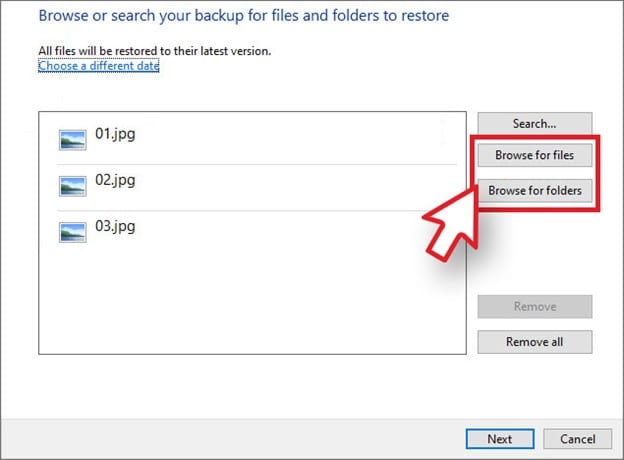
- Save the recovered files to external storage drives.
D. Restore Files from Previous Versions
If you accidentally modified, deleted, or lost your files on Windows PC, you may retrieve deleted files using Previous Versions (if enabled before file deletion.) The Previous versions are referred to as the copies of files and folders saved by Windows automatically as a part of a restore point.
E. Restore data with File History
If you let the File History turned on to keep the backup of system files, documents, folders, photos, and more, you may recover data for free using the below said steps:
- Open Control panel and go to File History > Restore personal files. (See Image 7)
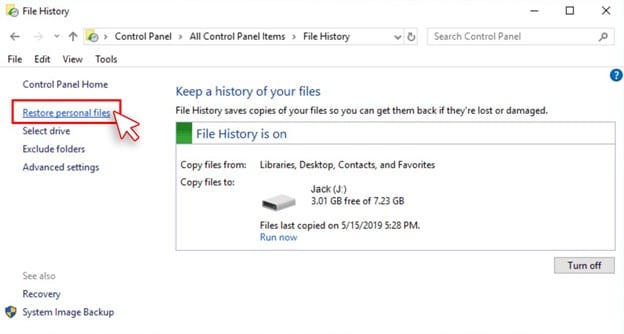
- Choose the deleted or lost files that you want to retrieve and click Restore to. (See Image 8)
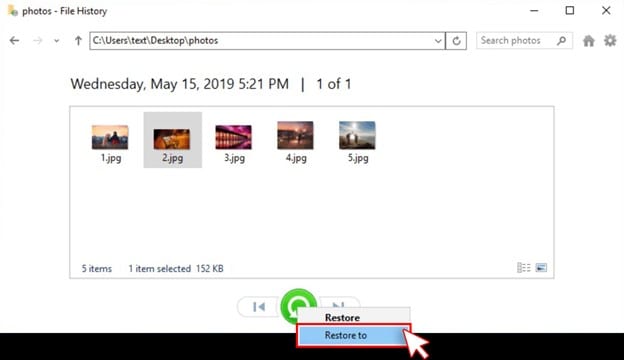
- Afterward, select a location/drive to store the retrieved files.
[Caution: Save the restored files to an external storage device like HDDs, SSD, USB, etc. to prevent data overwriting.]
Method 3: Use a Free Data Recovery Software
If you don’t have any backup and deleted files using Shift + Del or formatted the drive mistakenly, use a DIY data recovery tool – Stellar Free Data Recovery. This easy-to-use tool can extract all kinds of files, documents, folders, photos, and more quickly. You can use this software to recover data for free from Windows PC, laptop, and external storage media. It can restore data lost due to accidental deletion, drive formatting, virus attack, etc. You can download this software below and retrieve hundreds of deleted files and folders using the given steps:
- Download, install & run Stellar Data Recovery Free Edition for Windows on your PC.
- You will see the Select What to Recover screen. Select the type of files you want to retrieve or click Everything > Next. (See Image 9)
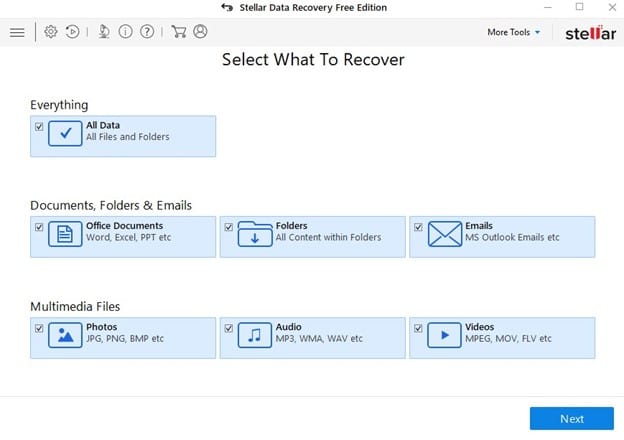
- Next, on the ‘Recover from’ screen, select the drive or locations and then click Scan. (See Image 10).
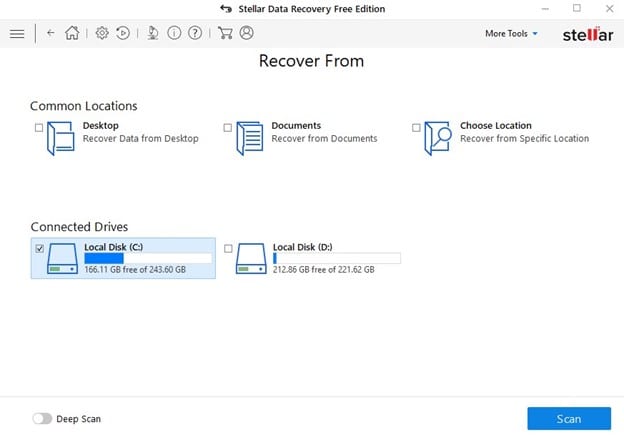
- Once the process of scanning is completed, the results will show on the screen.
- You can select the files and also preview them before proceeding.
- Once you select the files you want to restore, click Recover. (See Image 11)
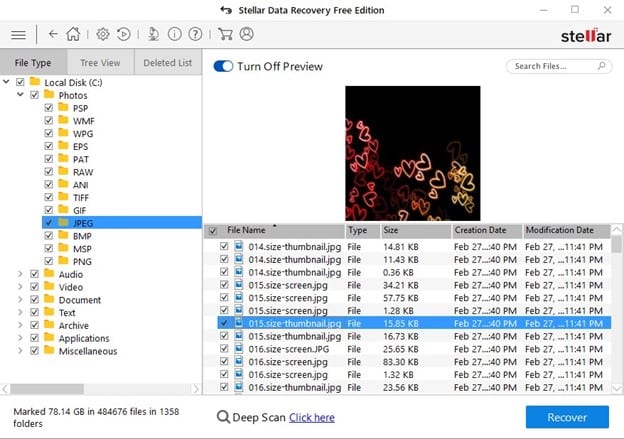
- Browse a location to store the restored files. (Choose an external storage drive to store the retrieved files to prevent overwriting.)
- Click Start Saving to proceed. (See Image 12).
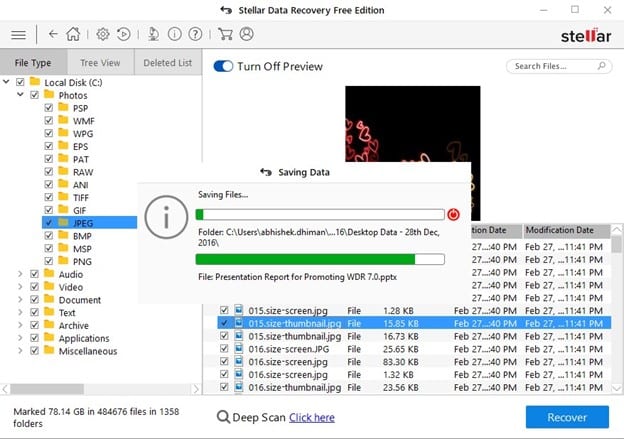
Note: You can quickly recover the deleted files up to 1 GB for free.
Conclusion
Whether you lost your files due to accidental deletion or drive formatting, data recovery is possible! Use the Windows’ built-in backup utilities such as Backup & Restore, File History, and Previous Versions, if you used them to create data backup. If you don’t have any backup, you may use a free recovery software such as Stellar Data Recovery Free Edition. You may recover up to 1 GB of data for free using this DIY data retrieval tool.







