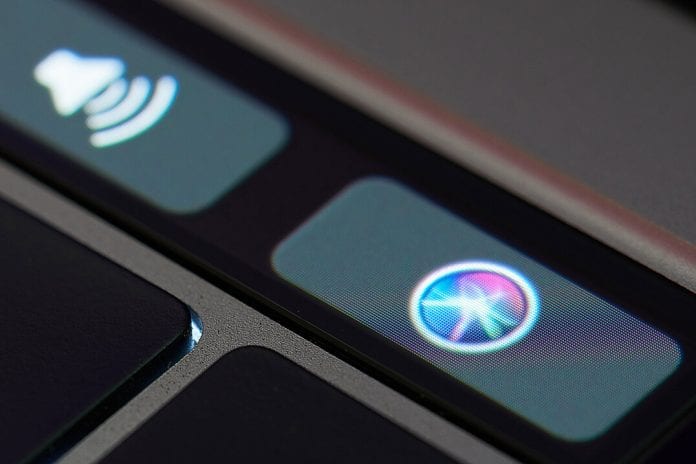Nowadays, Siri can be a lot more than a voice assistant — it can be your personal assistant.
With the recent technological advancements, it has become a new-age AI system deeply rooted in Apple’s devices. It can open a real new world of opportunities for you, and there is a lot more you can do it with now, particularly now when you also find it on macOS and iOS.
Even more, Siri is now fluent in every accent around the world and can understand your natural way of speaking, which enables you to say things like “Siri, turn the volume up,” and it will realize that you need your device to increase the volume.
In this short guide, you’ll find several ways in which you can make the most out of Siri on your Mac and some of the most useful applications of Siri that you can use. But first, you need to know how to:
Activate Siri on Mac
After you update your Mac with the latest version of macOS – you’ll be asked if you want to use Siri on your device. However, if you did not activate it at that time, you can always enable it manually from your system preferences. Here, we will show you how to activate Siri manually on your Mac:
#1: Open System Preferences
All the changes you need to make in your settings to enable Siri can be found in the System Preferences. Tap on the apple logo at the top left corner, then System Preferences. After the windows show up on your screen, tap on Siri to show up the settings you can edit and easily activate Siri on your Mac.
#2: Use Siri With a Shortcut Key
If you are working with a MacBook pro or a few years older MacBook Air, you’ll already have a dedicated Siri button to launch Siri quickly. However, if your system does not have this button, you’ll first need to pick a shortcut key to work with Siri on your system.
Usually, you can summon Siri by pressing and holding the Command+Space button on your keyboard. As an alternative, you can disable a keyboard shortcut and the Siri buttons found in the menu bar. Or you can activate with the voice command “Hey Siri,” and you are good to go.
#3: Pick Siri’s Voice and Language
You can always change Siri’s voice and language recognition according to your requirements. Many mac users are not familiar with this option Apple provides its Mac users. The default voice and language Siri uses are pre-selected by the settings you have first entered while setting up your Mac. However, if you want to change them, you need to choose the voice and language according to your choice from Siri’s system preferences. Additionally, you can also change the accents and the sound into a male or a female voice.
#4: Command Siri With Your Keyboard
Siri is most famous as a voice command AI, and however, sometimes users find it difficult to explain what they want it to accomplish for them. In that case, typing your orders can be an advantageous method for Siri to act on your requests. To enable it, you have to Open System Preferences, then click Accessibility. Now, scroll down to the bottom of the left-hand column and connect Siri. A message board will appear; click “Enable Type to Siri.”
However, this will disable the voice command search to Siri. You still command Siri with your voice while you are using a headset with a microphone on it.
And your assistant – Siri, is ready to help you. You can give it voice commands instead of physically touching your Mac, and your tasks will be done. After using Siri on Mac, you’ll find that it makes your life a lot easier. You can use Siri to make an appointment in your work schedule, add an alarm, check the weather, find busy restaurants around you, and so much more.
However, this is not all; in the next section, you will find out more important things that you can accomplish with the assistance of Siri on your Mac.

Let Siri Help You Find Your Files
With Siri’s assistance, you can find your files with a simple voice command. You can request, “Show me the recent documents” or “show me documents from last week” or any other knowledge you’d like to give it. Siri understands the periods and file extensions to help you locate the file you need. However, keep in mind that Siri will only find files available on your local computer, not the ones that are online like Google Docs.
Siri Can Read You Your Emails
Your assistant Siri will not only help you find your emails, but it will also help you. All you have to do is request Siri to “Read emails” and you will see shows of your unread emails right within the Siri pane. Siri will also mention the sender’s name before reading the email, subject line, and date and time of when you’ve received your email.
However, it is not the most reliable way to keep track of your emails, because you have to ask Siri to read your emails first to notify you about the unread emails. It comes in handy when you are driving your car or doing some other activity, and you want you to not focus on reading your emails. Siri will help you keep track of your inbox and the unread emails that may have escaped your attention.
Siri Can Set Reminders and Alarms
The easiest way to set a reminder in the Reminders app is to request Siri. Just say “Remind me… ” or “Set an alarm at…” and Siri will set a reminder while confirming the date and time at the same moment.
The Bottom-Line
Utilizing Siri’s capabilities as your personalized assistant can prove very valuable in time. Above all, you can sync your reminders from an iOS device to your Mac, without actually accessing your Mac, as it works seamlessly on every Apple device you own.